If you want to use Outlook as the default email app on your computer, so that when you click on an email address like helpdesk@appfluence.com, it opens Outlook automatically, you need to configure it first. Additionally, you may want to make Outlook the default app to open email files, which normally end in an .eml or .msg extension.
Making Outlook the default email composition app
The email composition app is the one that is used to create new emails, for example when you open a mailto: link. Here are instructions on how to change that.
On Windows
- First, select Start and in the Search box, enter “Default apps”.
- Select Default apps from the suggestions.
- In the Windows Settings app, on the Default apps page, follow the steps for your Windows version:
- In Windows 10:
- Go to Email
- Select the current app listed
- Under Choose an app, select Outlook
- In Windows 11:
- Go to Set defaults for applications
- Scroll to find Outlook, then select it
- Set the default mail app for file type (.eml, .hol, etc.) and link type:
- Select an item
- Select Outlook
- Select Set default to confirm
- In Windows 10:
On macOS
If you are able to open the Apple Mail app (most people do since it comes preinstalled with macOS), the steps to configure Outlook as your default email app are as follows:
- Open Apple Mail
- Open the Preferences menu, then select General
- Click the “Default email reader” option, and select Microsoft Outlook
- Close the preferences panel
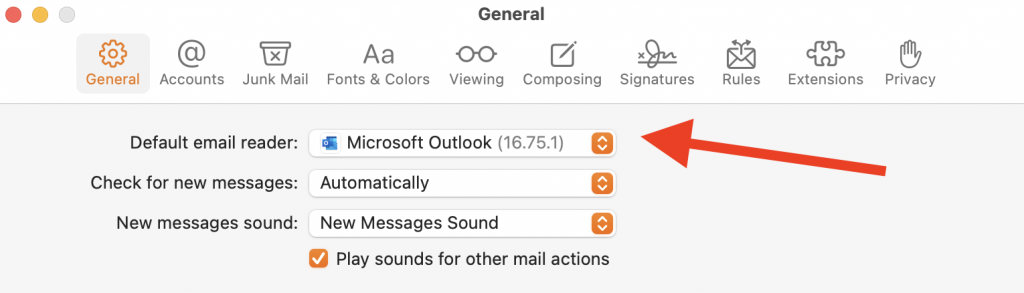
Once you do that, the next time you open a mailto link like the one above, it should open Outlook automatically.
Setting Outlook as the default app to open email files
So, you already know how to turn Outlook emails into tasks in Priority Matrix. Awesome! Then, you open the email from the task, and it opens in a different email client, not your preferred choice of Outlook. How do we fix this? Simple: We associate the .eml file extension with Microsoft Outlook, as follows:
On Windows
- Find any .eml or .msg file on your computer
- Right-click the file and select “Open with” → “Choose another app”
- Select “Microsoft Outlook” from the list
- Make sure to check “Always use this app to open .eml files”
- Click “OK” to save the changes
On macOS
- Drag and drop an email message into a Priority Matrix project to make into a task (or just save as an .eml file and skip to step 4)
- Go to the files section of the task, and you will see the attached email file
- Download the email message, so it appears on your Desktop or Downloads folder
- Find the email saved on the desktop, and right click on it
- Open the “Get Info” menu entry
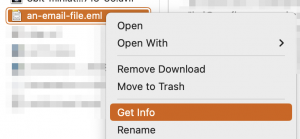
- Find the “Open with” section (it might be folded) and change the selected app to Microsoft Outlook
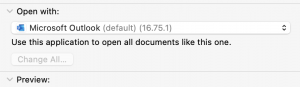
- Finally, select “Change All” then click “Continue”, so that future .eml files are also opened via Outlook
Depending on your system, you may want to also repeat the steps above for the .msg extension, which is proprietary to Microsoft Outlook. Also, if you’re using Google Chrome as your default web browser, you can tell it to automatically open your .eml and .msg files, without asking every time.
At this point, Microsoft Outlook should be your default email provider for composing new emails, and also for opening preexisting messages. When you open a PM task and open the associated email message, it will open in Outlook and not Apple Mail.
If you read this far, you might be interested in learning how Priority Matrix is the best project management solution for Outlook, with its tight integration in all platforms. Send us a message if you’d like to learn more about it!
