If you are the chatty type, Priority Matrix for Teams offers a smart chatbot that lets you work with your Priority Matrix data almost as if you were talking to a friend. You can update the status of your items with simple commands, and keep your entire team on the same page. Try the commands below on Microsoft Teams, and see how it works out for you:
Planning your day with Priority Matrix
One of the most powerful features of the Priority Matrix bot is asking what to do next. Based on your due dates, recent activity and other context, the system will recommend a series of items to focus on today. There are several ways to ask for this:
- What to do
- What’s important
- What are my priorities
Try any of these today and see if the responses are meaningful to you. We are always happy to hear your feedback!
How to create projects and items
Before you can do much with Priority Matrix, you’ll have to create some data. Projects, items, etc. Luckily, it’s easy enough to do so via the app, or directly through the chatbot. Try the commands in bold font below and see how it goes.
Asking for details on projects and items
- Show item notes: The bot will refer to the latest item you’ve talked about, and show you the detailed notes.
- List inbox items: The Priority Matrix item inbox is a place where you keep items that have not yet been classified into a project.
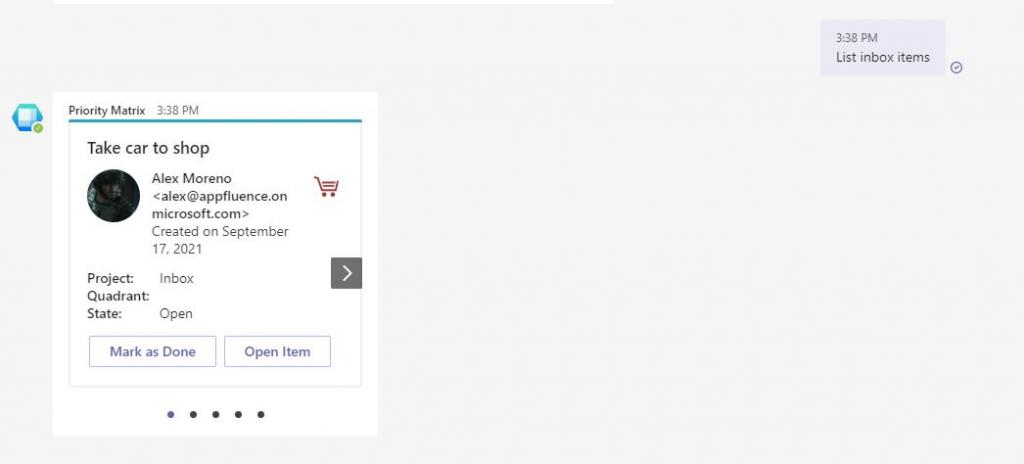
- Show my items: Similar to above, but showing a list of all your open items.
- Show my completed items: When you want to review your recent work. It feels good to look back.
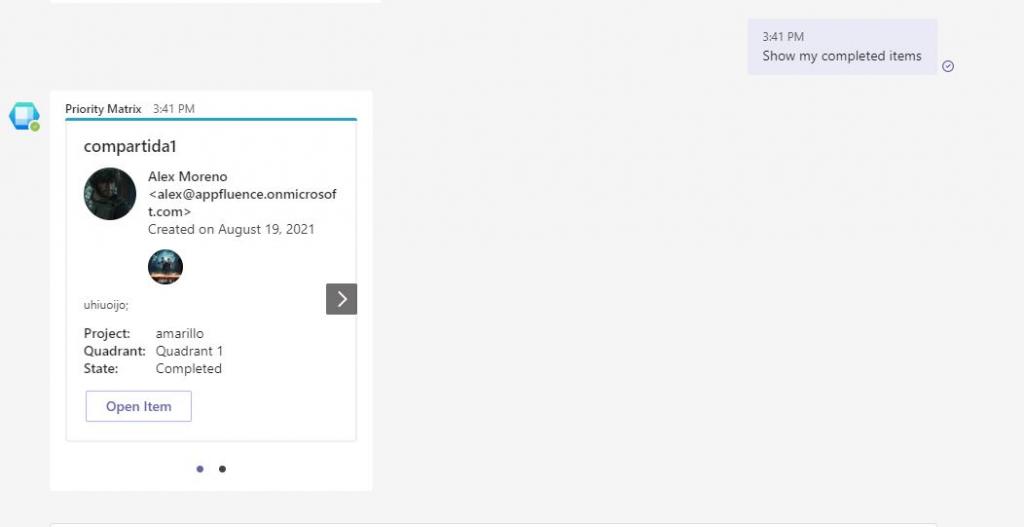
- See attention needed items: Sometimes, there are important items that are waiting for your attention. Use this command, or the following variations, to get your list of unread alerts.
- Get attention needed
- Attention needed
- What requires my attention?
- Show my projects: You can guess what this does.
- Search “abc” or Show project “abc”: Find any projects that contain “abc” in their title.
- Search items “abc”: Find any items that contain “abc” in their title or notes.
Modifying projects and items
- Adding notes: In order to add notes to a given item, first use the search commands above to find it, then select the given list from the list (saying “select 2” for the 2nd item, “select 3” for the 3rd, etc), and then typing add notes “your notes here” to apply the desired change.
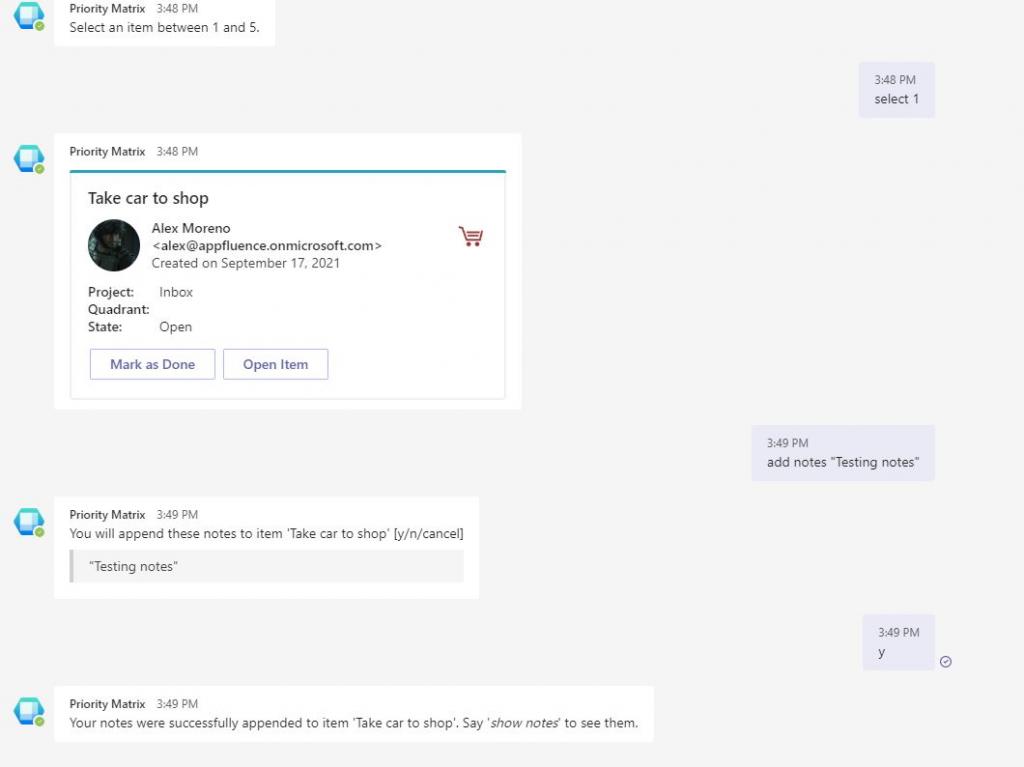
- Delegating an item to another user that’s already in your Priority Matrix account. Note that if the user is NOT on PM, you’ll have to invite them first.
- Assign to @(users name) Ex: assign item to @natalia
- Delegate an item to yourself: Feeling proactive? Run the following commands against the latest item you spoke about.
- Assign item to me
- Assign to myself
- Clear a deadline of item: Due dates no longer applicable? Clear them!
- Stop due date
- No due date
- Remove due date
- Reset date
- Follow an item so that you start getting notifications about it.
- Follow
- Mark item as done: Done with this item? Mark it as so!

- Set a deadline for an item by telling the bot when the item needs to be done. Some examples:
- It is due Monday the 5th
- Due in 2 weeks
- Setting a reminder for the latest item discussed. For when you want to get a notification, but don’t necessarily want to change the due date. Just add a reminder!
- Remind me tomorrow at 5pm
- Remind @natalia tomorrow
- Unfollow item so that you no longer receive notifications about it:
- Unfollow



