
One does not simply spontaneously acquire the knowledge of every feature in Priority Matrix. Priority Matrix is like the Force – it takes time to master and the more you know, the more you can do. I’m Yoda, you’re Luke, and by the end of this article, you will be a Priority Matrix Jedi. Let’s get started.
1. The Menu Bar for Mac
Let’s say that you’re browsing the web, and you come across some useful information that would be great to include in one of your projects on Priority Matrix. Or, let’s say that you’re talking on a phone and have a quick note you’d like to add to one of your tasks. Use the Force, Luke. Access your PM inbox through the Menu Bar to post a note to your Priority Matrix Inbox without even opening the program. It’s like slipping a virtual sheet of paper into your virtual mailbox in PM.

Learn the ins-and-outs of it here
2. Chrome Extension
We have developed a Chrome Extension for Priority Matrix. Once you’ve installed the extension, you can send emails from your Gmail to your Priority Matrix Inbox with just one click. Additionally, when browsing the web, you can quickly and easily send the link to a webpage to yourself or your team. That way, you can share online resources faster than a Jedi can react to impending doom.
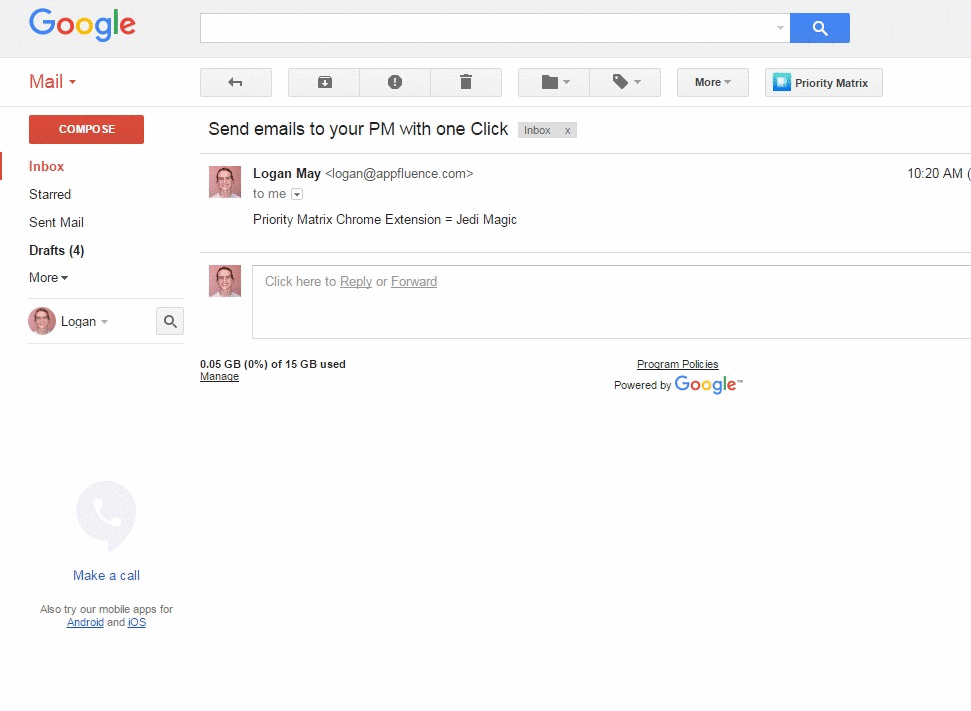
3. Outlook Extension
Likewise, we have developed an Outlook Extension that allows you to send emails from your Outlook Inbox to your Inbox on Priority Matrix with one click. Simply download the extension from here and then check out these instructions for how to use it.

4. Conversation Commands
This is probably one of the most useful, powerful, and unique features of Priority Matrix. In the Conversation section, you can enter commands (such as “remind me tomorrow at 10am”) into PM to trigger a host of different events, including: marking an item as complete, updating progress, setting deadlines, inviting new team members, making delegations, adding tags, setting reminders, and more. Click here for the whole host of commands and instructions on how to use them.
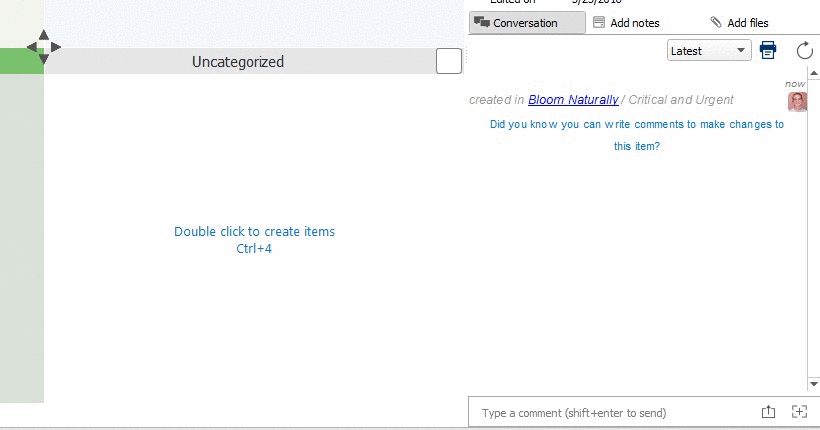
5. Templates
Let’s say that you’ve just finished organizing your entire team’s weekly routine on Priority Matrix. Or, that you’ve created a brilliant project outline that can be used for all of your clients. Did you know that you can save that project as a template and share it via email, flash drive, Dropbox, etc.? By clicking “Save as a Template” you can turn your project into a file so you can use it as a template for both projects or share it with your team. Watch a quick tutorial on how to do this here.
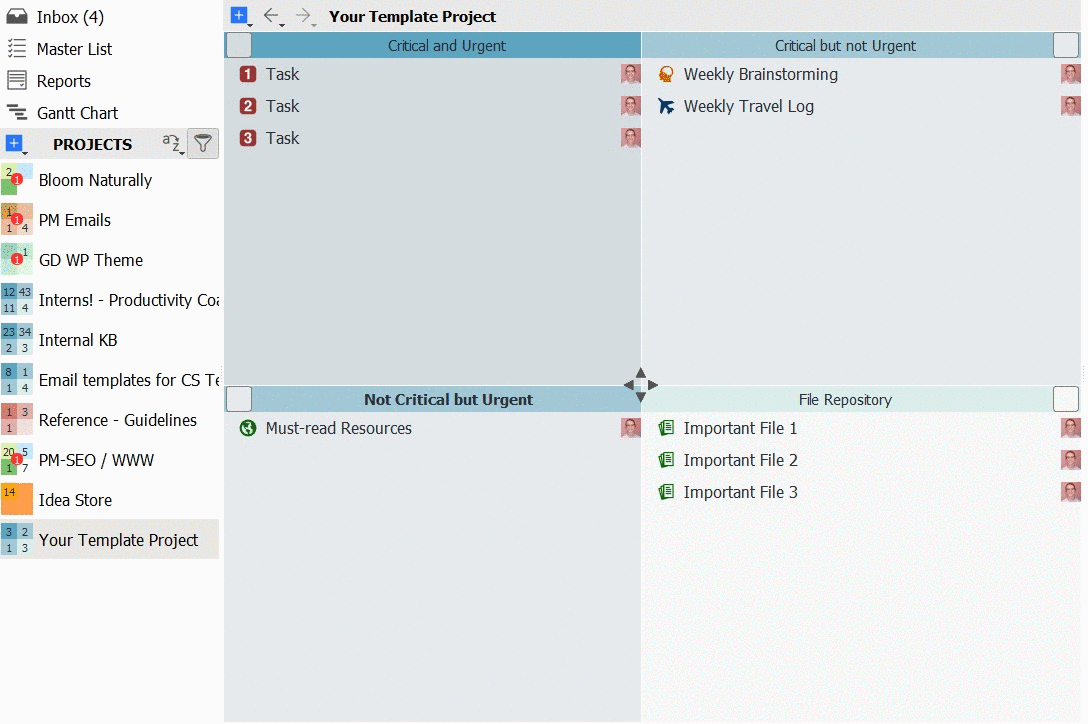
6. Archive Projects
There may come a time when you wish not to delete a finished project, but instead file it away. Right click on any project and click “Archive / Unarchive” in order to send it to the archives. Once you’ve done so, the project will be hidden from view, allowing you to focus on your next projects. But, it will always be there to access in case you need to reference any of the information. All of the tasks, files, and conversations will be stored along with it. You can access them by right-clicking in the project section and selecting “Show Archived Projects.” At this point, my Padawan learner, you are growing strong in the ways of the Force.
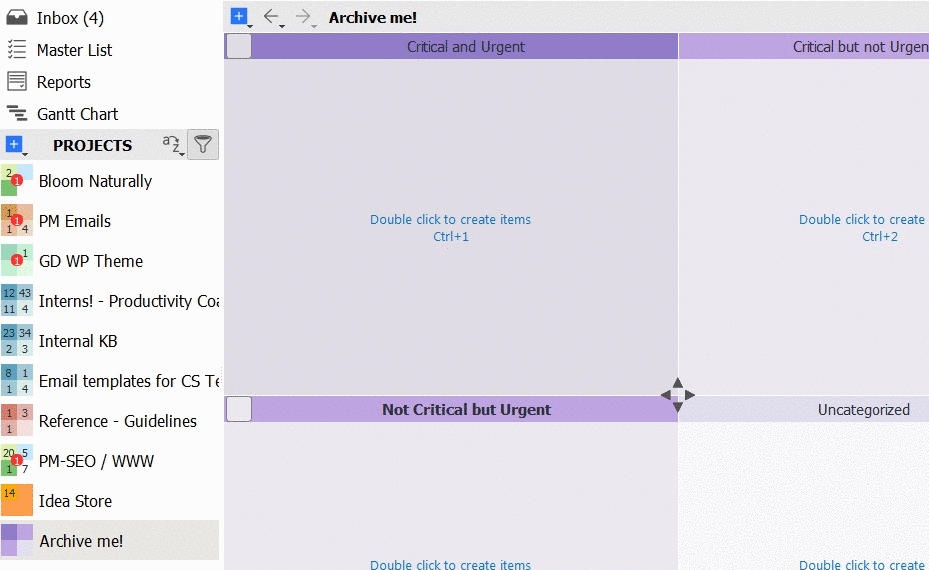
7. Nesting Projects
A project within a project? Can it be so? It can, but only with the power of the Force. Simply follow this link if you wish to add an entire project as an item inside another project. By doing so, you can create subprojects, or families and hierarchies of projects. This feature gives you another powerful organizational tool to sort projects in Priority Matrix.
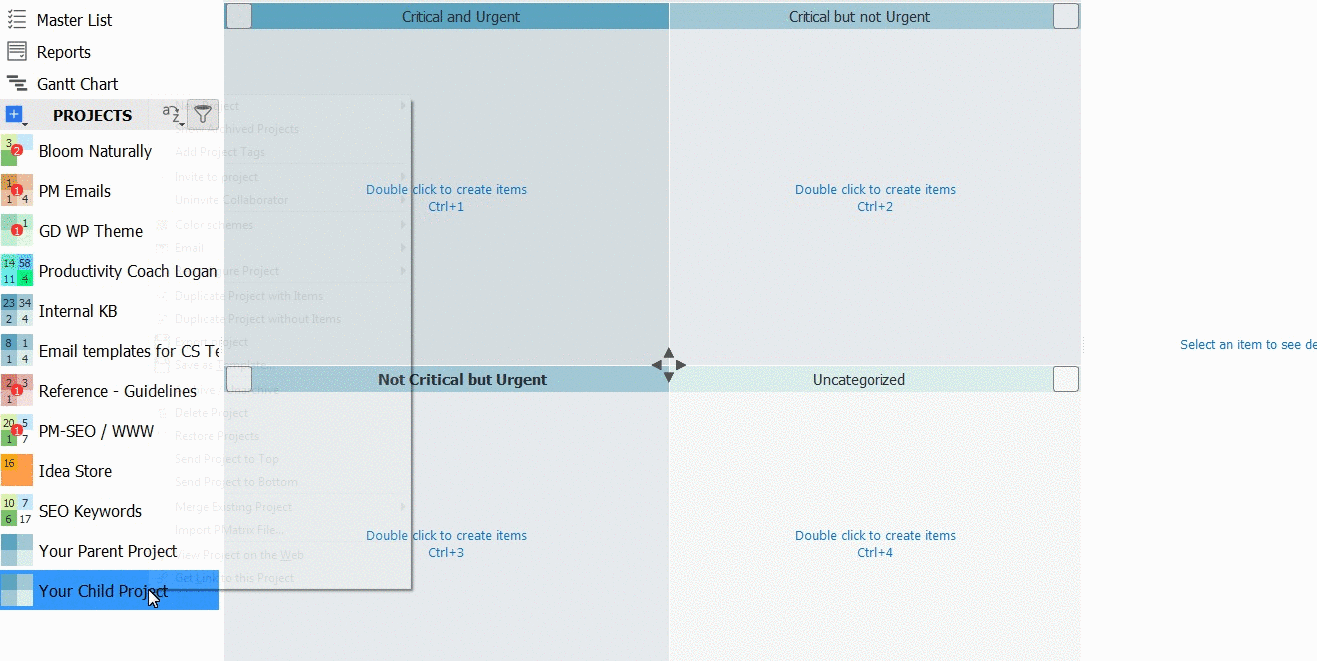
8. Customized Automatic Email Forwarding
Throughout the annals of history, even the greatest of Jedi Masters have occasionally been overwhelmed by their email inboxes. But now, thanks to Priority Matrix, those struggles can remain history. You can now choose to automatically send emails from your email inbox to your PM inbox. And, you can apply filters, customization, and rules so that you receive only the most important emails. See how to set up custom forwarding with Gmail here. See how to do it with Outlook here. And click here to set it up with Apple Mail.
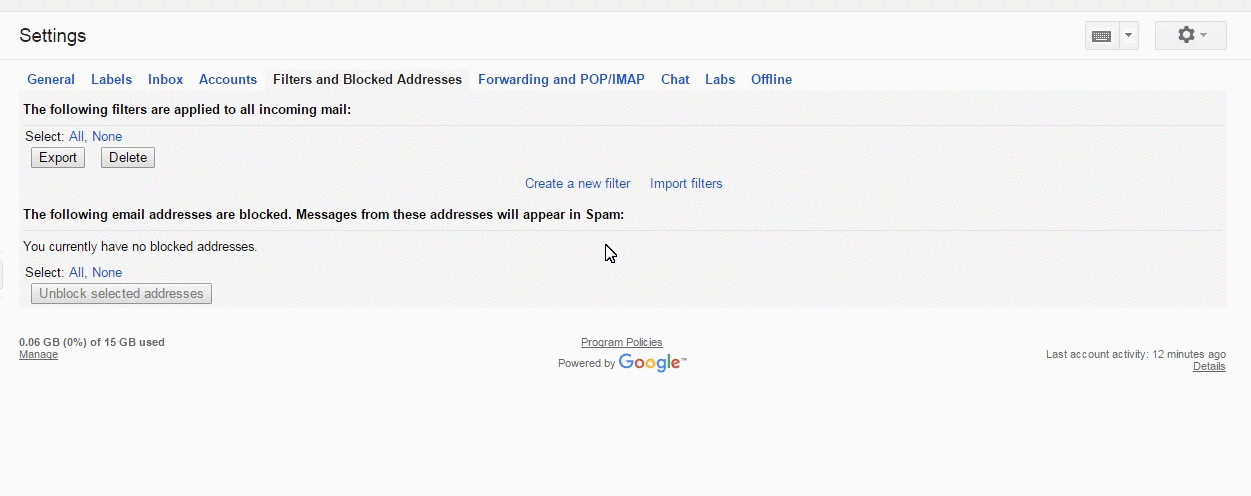
9. Screenshots
A good Jedi never wastes time – time is of the essence to the Jedi Order. And so, why waste time retyping information scanned as a JPG, explaining a chart, or hassling with separating one page from a PDF file when a screenshot will suffice? Screenshots can be easily taken by clicking the capture screen button in the files section of a task on Windows. Or, follow these instructions to create an item from a screenshot.
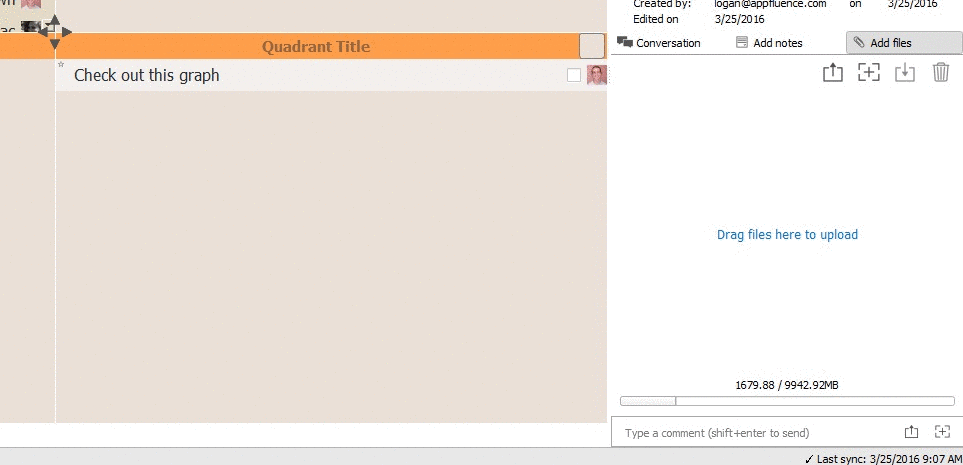
10. The Search Bar
Perhaps the most powerful feature of all is The Search Bar. I share this with you only because you have come so far in your Jedi training… In the top right of Priority Matrix is a search bar that you can use to search all of your projects and tasks to immediately find what you are looking for in the matrix. Small, but mighty is this feature – just like your Jedi Master. On Mac, there are advanced search settings that you can use to create custom views of tasks. Learn more about advanced search settings here.
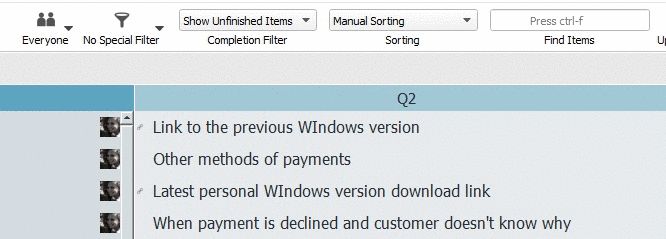
Go Forth and Be Productive
You may have noticed, my young Jedi, that I have chosen to write remarkably straightforward prose for this lesson. Clever, you are. Strong with the Force, you are. Disorganization, failure to prioritize, email overwhelm, and lack of communication – this is the path to the Dark Side. A Jedi, you are. Go forth and be productive.

Have any questions or need help? Drop us a line at helpdesk@appfluence.com or please contact us at https://sync.appfluence.com/accounts/contact
