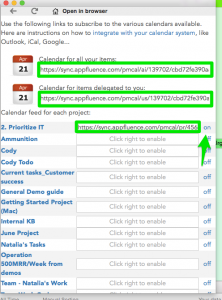Note: If you use the native Outlook app on Windows to drag and drop data, we have a different set of instructions for you.
The first thing you need to do is to decide what calendar you want to use. You can subscribe to a calendar for a given project, or for all items assigned to you, or for all items in all your account, whether they’re assigned to you or not. To pick the right one, click on the Calendars icon and copy the link for one of the various options available –
Get your Priority Matrix calendar link
1. Click “Reports” on the left-hand side and then click “Calendars”.
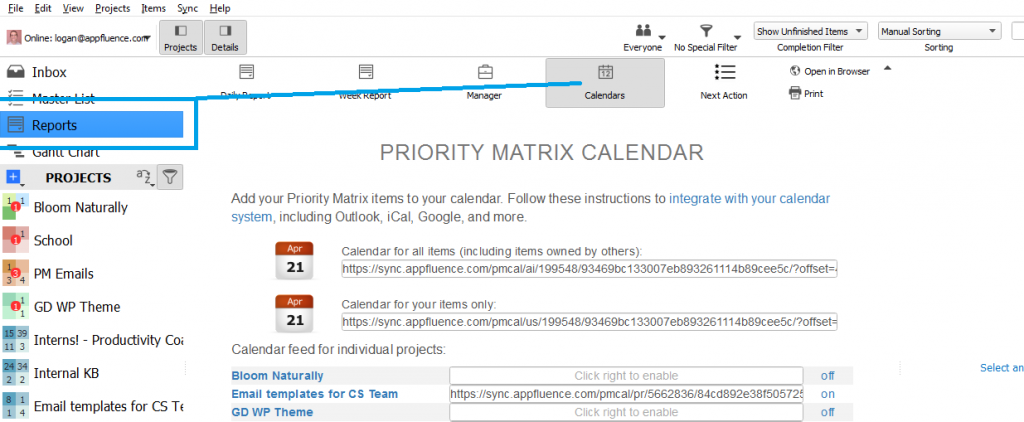
2. Copy one of the follow URL’s: Calendar for all your items, calendar for items delegated to you, or calendar feed for any project (the URL will pop up when you turn the project on).
Load your new calendar in Outlook.com
Next, go to your Outlook.com calendar and follow these steps:
- On the top bar, select “Import”
- Then click “Subscribe” on the left side of the new screen
- There, you will see a form with 2 boxes:
- In “Calendar URL” paste the calendar link you copied earlier
- In “Calendar name” enter a name that is useful to you, like “My PM calendar”
- Select a color and a charm if you’d like, and press “Subscribe”
- If all goes well, your Live Calendar will now include a new calendar with the contents of your PM account
There is one caveat, which is the refresh rate. Our calendar system asks clients to refresh every 5 minutes, but not all calendar clients respect this choice. Outlook.com is notorious for long delays in refreshing 3rd party calendar subscriptions like ours, and people have complained about that loudly and frequently, but unfortunately there’s nothing we can do unless Microsoft fixes the issue.