Depending on how your organization has configured access to third party apps, when you install Priority Matrix for Teams, you might be shown a message like the one below, explaining that you “Need admin approval” in order to install Priority Matrix in your Microsoft Teams.
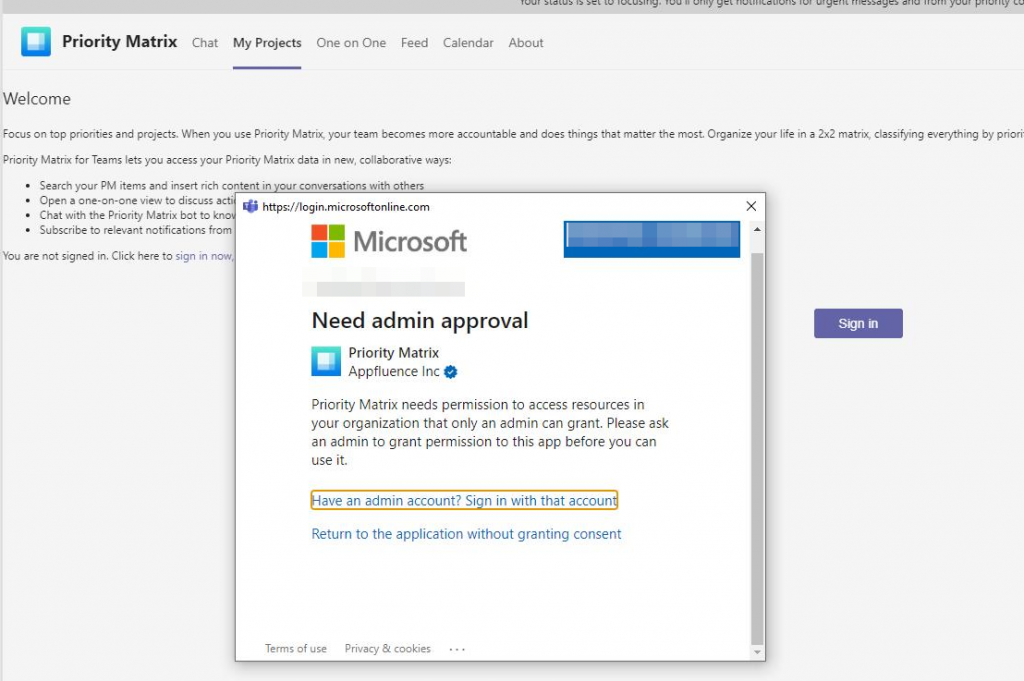
The specific reason for this message depends on your organization’s settings. If you open the Permissions tab of Priority Matrix for Teams, you will see that the app requires the following permissions from you or your organization:
- Receive messages and data that I provide to it.
- Send me messages and notifications.
- Access my profile information such as my name, email address, company name, and preferred language.
- Receive messages and data that team or chat members provide to it in a channel, chat or meeting.
- Send messages and notifications in a channel, chat or meeting.
- Access information from this team, chat or meeting such as team, chat or meeting name, channel list and roster (including team or chat member’s names and email addresses) – and use this to contact them.
These are required in order to implement the rich functionality that Priority Matrix provides, making it the only fully integrated project management solution for Teams. But this will do you no good if you are unable to use it in the first place.
There are generally two places where IT admins can approve or deny you access to Priority Matrix: The Microsoft Teams Admin Center, and the Azure Active Directory (AAD, now known as Microsoft Entra ID) Admin Center.
Approving access via the Microsoft Teams Admin Center
In the Microsoft Teams Admin Center, it’s possible to grant org-wide access consent to an app, such as Priority Matrix. Incidentally, note that Priority Matrix is one of a few apps complying with the Microsoft 365 Security Certification.

Priority Matrix is a Microsoft 365 certified app
In order for your Microsoft Teams admin to grant you access to Priority Matrix:
- In the Microsoft Teams admin center, go to Teams apps > Manage apps, as shown above.
- Search for “Priority Matrix” if you don’t see it right away, click the app name, and then select the Permissions tab for Priority Matrix.
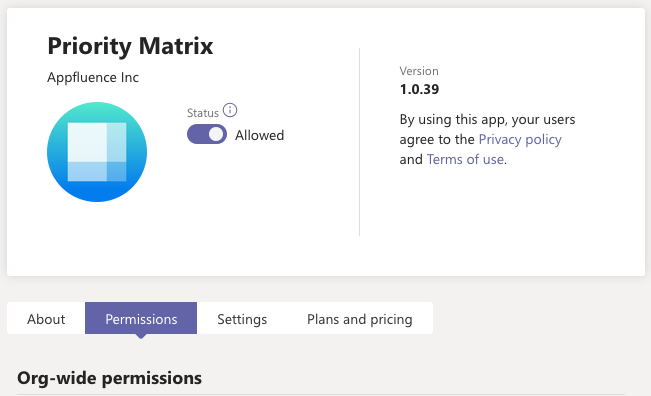
- Under Org-wide permissions, select Review permissions and consent. You must be a global admin to do this. This option isn’t available to Teams service admins.
- On the window that pops up, review the permissions requested by Priority Matrix, and click Accept if you think they are reasonable. Please contact us if you have any questions.
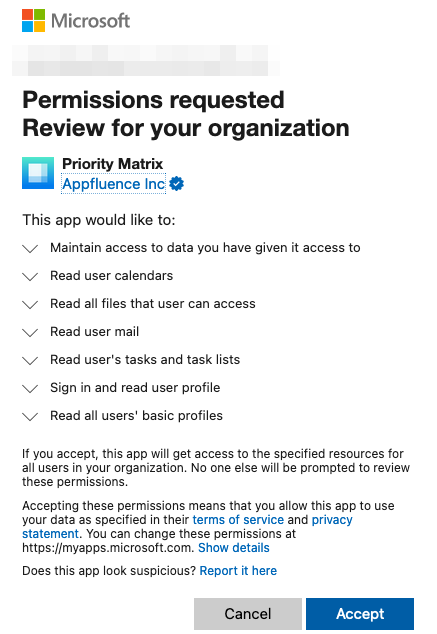
Sometimes that might be enough for you and everyone in your organization to use Priority Matrix for Teams. On the other hand, it’s possible that you also need to adjust your Azure Active Directory/Microsoft Entra ID to get access.
Approving access via Microsoft Entra ID (Azure Active Directory)
If your IT administrator has configured your Azure Active Directory (AAD) system to disallow apps by default, it will be necessary to explicitly authorize Priority Matrix, or some specific permissions that the app requires. To do so, please instruct the admin for your AAD tenant to review the following instructions.
- Login to portal.azure.com
- Click on Azure Active Directory / Entra ID
- Select “Enterprise Applications”
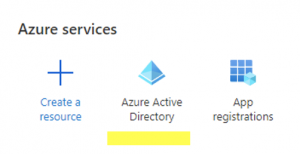
From here there are a few options.
Option A: Allow users to consent to apps accessing company data on their behalf
This option lets users decide by themselves if they want to grant access to a given app to everyone in their organization. To enable this, click on User settings and make sure the first toggle says “Yes”. Make sure to Save your changes, which may take a few minutes to propagate.
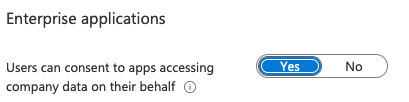
Option B: Allow users to request admin consent to apps they are unable to consent to
If your organization decides that users indeed must have explicit approval, this option makes it easy for those users to request approval. To enable this option, click on User settings (same as in the previous stem) and then toggle Admin consent requests to “Yes”. Make sure to Save your changes, which may take a few minutes to propagate.
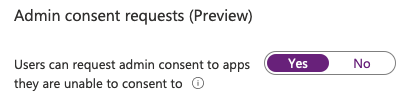
Microsoft explains the following in their documentation:
If this option is set to no, then users must contact their admin to request to consent in order to use the apps they need.
Option C: Add Priority Matrix as an Enterprise Application (org-wide)
Finally, if your AAD administrator decides that everyone in your organization should get access to Priority Matrix, they can follow these steps:
- From the “Enterprise Applications” view, click on All Applications
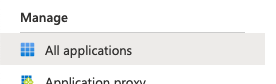
- Select + New Application to set up Priority Matrix with Azure AD authentication
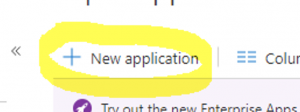
- Search “Priority Matrix” and proceed to configure the app with AD authentication
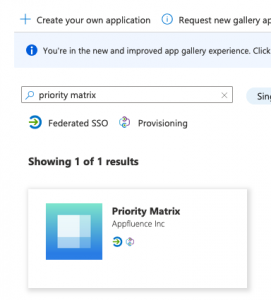
Users in my Organization Still Cannot See Priority Matrix
If you (or your IT staff) have followed the steps above and users in your organization are still unable to see Priority Matrix inside of Teams, it might be possible that you need to enable org-wide access to the app via the Teams Admin Center, as shown in the screenshot below. Click the relevant app permission policy and make sure that you either allow all apps, or explicitly include Priority Matrix amongst the allowed apps in your tenant.
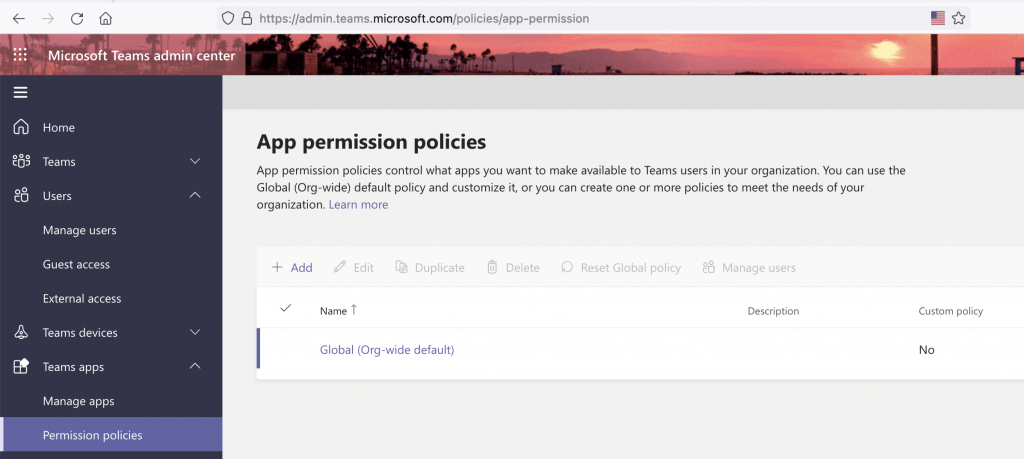
Enabling org-wide access to Priority Matrix for Teams
What if I still cannot use Priority Matrix on Teams?
With these steps, you should be able to run Priority Matrix for Teams, the only truly integrated task and project management solution for Microsoft Teams. On the other hand, if Priority Matrix is not explicitly added as an Enterprise application, user consent is turned off, and admin consent requests are also off, then the user will get a dead-end popup like shown at the beginning of this article.
Luckily, there are still two options that might work for you:
- The first one is to use an email and password for your login, instead of using Microsoft login. This will give you a feature limited version of Priority Matrix, without access to some neat Office integrations like shared files and messages in the one-on-one view, but you should still be able to use the system in a pretty productive way.
- The second option, if you really want (or need) to use Microsoft login, is to use the “slimmed down” login option, shown below as it appears in the login screen. If you don’t see it at first, reopen Priority Matrix for Teams, and click the “sign in” link.
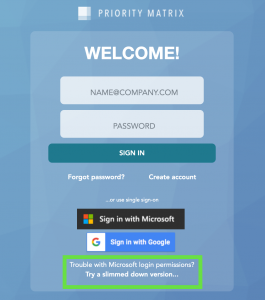
If you continue to experience problems after following all the steps above, please contact us and let us know about it, so we can assist you.
