Priority Matrix for Outlook is an Outlook web add-ins, a type of small programs that integrates into the Outlook platform to add new functionalities. When you install an add-in, Outlook stores some of its data in a cache to improve its performance. However, sometimes this cache can become corrupt, causing issues with the add-ins. In this case, you may need to clear the cache for web add-ins in Outlook.
Sometimes this may result in a blank screen in the place of the add-in, similar to this:
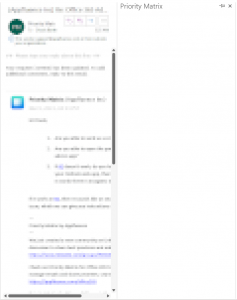
In the remainder of this article, we will share some possible approaches to clearing your cache and reloading the add-in, starting with the less intrusive ones.
Manually force-reloading the add-in
The first thing you can try is to reload the add-in from within Outlook itself. There are two ways:
- Method 1: Right-click on the add-in and select “Refresh” or “Reload”, depending on the specific version of Outlook you have. This tells Outlook to reload the add-in as you would reload a web page.
- Method 2: Click on the add-in, and press Shift-F5 on Windows or Shift-Command-R on Mac to force-reload the add-in. This tells Outlook to reload the add-in but ignoring anything that’s in the local cache.
If force-reloading the add-in does not solve the issue, you can clear the cache for web add-ins in Outlook. There are two methods to clear the cache for web add-ins on Windows.
Clearing the Outlook add-in cache using the file explorer
On Windows, proceed as follows:
- Close Outlook completely.
- Open the “Run” dialog box by pressing the Windows key + R.
- Type ” %LOCALAPPDATA%\Microsoft\Office\16.0\Wef” (replace “16.0” with the version of Outlook that you have installed) and press Enter.
- Select all the files and folders inside the “Wef” folder and delete them.
- Restart Outlook.
After restarting Outlook, the cache for web add-ins should be cleared.
Clearing the Outlook add-in cache on Mac
If you’re experiencing issues with the Priority Matrix add-in on Outlook for Mac, try these solutions in order:
1. Simple Reload
- With the add-in panel open, press Shift-Command-R
- This performs a “hard refresh” of the add-in without affecting any data
2. Remove and Re-add the Add-in
- Go to Outlook > Preferences > Add-ins
- Find Priority Matrix in the list
- Click the “-” button to remove it
- Restart Outlook
- Return to Preferences > Add-ins and add Priority Matrix again
3. Clear Web Add-in Cache
- Quit Outlook completely (Command + Q)
- In Finder, click “Go” in the menu bar
- Hold down the Option key to reveal “Library”
- Navigate to: ~/Library/Containers/com.microsoft.Outlook/Data/Library/Caches
- Look for folders containing “WebCache” or “WebKit” in their names and delete them
- Restart Outlook
Note: If you’re unable to find specific folders or these steps don’t resolve the issue, please contact our support team at [your support email/link]. We’re here to help!
Parting words
In conclusion, if you are experiencing issues with Priority Matrix for Outlook or any other web add-ins for Outlook, try force-reloading the add-in first. If that does not solve the issue, use one of the methods described above to clear the cache. The first method uses File Explorer and is the recommended option, while the second method uses the Windows Registry Editor and should only be used if the first method does not work.
