Notifications on macOS serve as alerts from applications to keep you informed about new messages, updates, and other relevant information. They can be incredibly useful for staying on top of important tasks and communications. However, there may be times when you find these notifications to be more distracting than helpful. In such cases, macOS provides a straightforward way to manage these alerts. This guide will walk you through the steps to turn off notifications for any app on your Mac, including how to reverse the process if you decide you want them back.
Turning Off Notifications
If you would like to stop receiving notifications on your Mac desktop, follow these simple steps below:
- Find in the upper right-hand corner the magnifying glass and click on that. A search bar will come up. Type in “System Preferences”. Click on System Preferences.
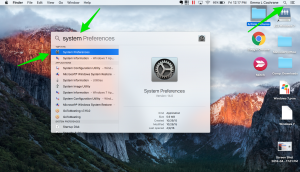
- From the System Preferences, you should see this window pop up. Click on the “Notifications” icon.
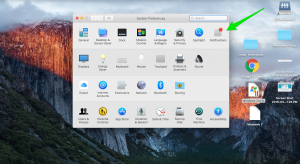
- After you click on the Notifications icon, you will see in the left column all of your applications. Scroll down until you see the application for which you want to turn off notifications. Click on that application.
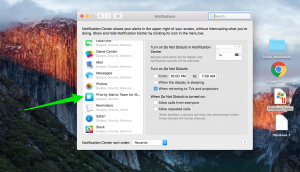
- Finally, turn your notifications off by selecting “None”, and simply exit out of this box.
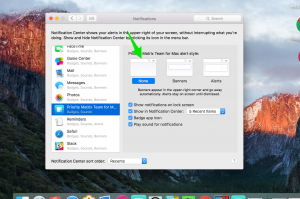
Enabling Notifications
If you decide that you want to start receiving notifications again, you can easily enable them by reversing the process:
- Open “System Preferences” by clicking on the magnifying glass in the upper right-hand corner and typing “System Preferences” into the search bar.
- Click on the “Notifications” icon within the System Preferences window.
- In the left column, find and click on the application for which you want to enable notifications.
- Choose your preferred notification style (Banners, Alerts, or Badges) and adjust other settings as necessary.
- Once you have adjusted your settings, simply close the window to apply your changes.
