Microsoft Teams lets you pin your favorite, most frequently used apps for easy access. We recommend that you pin Priority Matrix so that your top priorities are always one click away. Follow these instructions to set it, and forget it.
How to pin the Priority Matrix add-in for Microsoft Teams
The main access point for Microsoft Teams apps is the left-side bar. To pin Priority Matrix…
- Click on the “Apps” button
- Search for Priority Matrix and then right-click it (If Priority Matrix is currently open, you can just right-click it on the bar itself.)
- Select “Pin” as shown in the image below.
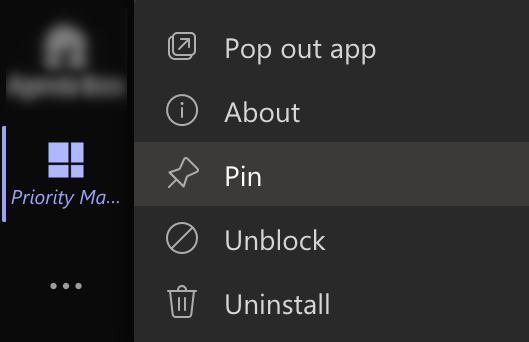
Once you are done with these steps, Priority Matrix should remain visible on the left bar at all times:
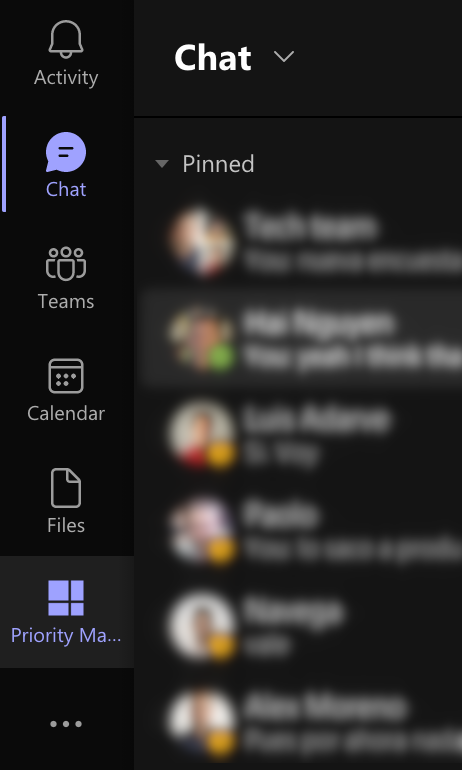
How to pin the Priority Matrix messaging extension
Priority Matrix for Teams implements a powerful messaging extension that lets you look for tasks and insert them in your conversations, so that you never lose focus when talking to a teammate. It’s a very good idea to also pin Priority Matrix to your chat box. To do so:
- Open a chat inside Priority Matrix
- At the bottom, look for the “…” button and click it
- If you don’t see Priority Matrix, type “Priority” in the search box
- Right-click the Priority Matrix button, and select “Pin” as shown in the image
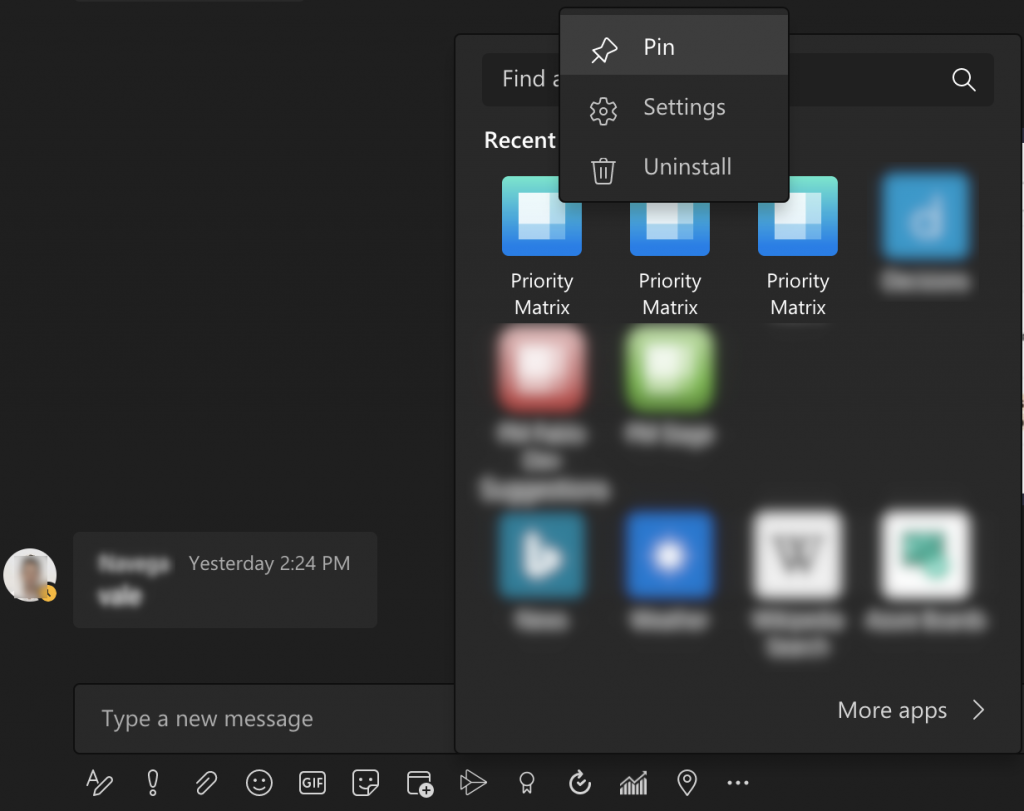
How to pin Priority Matrix for all Microsoft Teams users
If you are a Microsoft Teams administrator, you can save your team members a lot of time and effort by pinning the Priority Matrix add-in for every user in your tenant. That way, the PM icon will be readily available for them when they open Teams.
If you read this far, perhaps you’re also interested in learning how to install Priority Matrix for Outlook across your organization, saving everyone time and effort.
