Our popular Priority Matrix for Outlook is in part why Priority Matrix is the leading project management solution for Outlook 365. It integrates with your Outlook account, making it easy to turn emails into tasks, prepare effective meeting agendas, and more, without leaving Outlook. If you’re using Outlook shared inboxes, the extension is not available on those folders. Here we describe what to do about it.
What is an Outlook shared folder?
Recently, Microsoft introduced shared inboxes, a way for different users to share a common email inbox. Unfortunately for us users, add-ins in shared folders only have partial support. We cannot upgrade all our users to this version because that would mean that versions of Outlook older than 2019 would stop being supported. In order to enable Priority Matrix on a shared Outlook folder, you need to download and sideload the add-in to your Outlook.
What does it mean to sideload an Outlook add-in?
Usually, the way to install an add-in in your Outlook is by using the “Get add-ins” menu in Outlook itself. You can also open AppSource and explore the available add-ins. But if you want to install an app which is not published on AppSource, you need to:
- Download a special file on your computer
- Install that file in your Outlook account
That process is called sideloading. Because we cannot easily publish the version of Outlook that supports shared inboxes, we offer you the alternative of downloading and sideloading it.
How to sideload Priority Matrix for Outlook
These are the steps to sideload the version Priority Matrix for Outlook that works with shared inboxes:
- Download the app manifest file from our website (or a different version of the app, from the next section below), and save it as an .xml file in your computer.
- Open the Outlook folder for which you want to enable Priority Matrix.
- Select an email message in that folder.
- Click the “Get Add-ins” button, which may be in the toolbar under a (…) button.
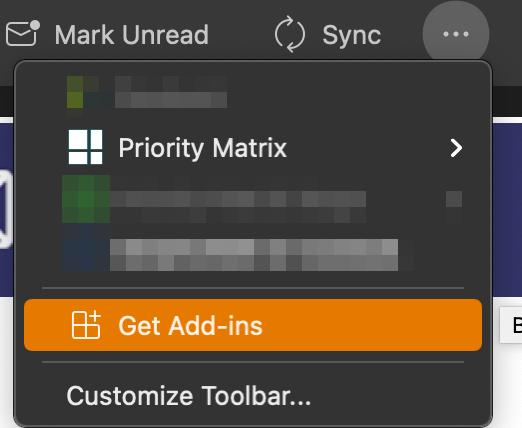
To skip some of the steps, go to https://aka.ms/olksideload. Outlook on the web opens, then the Add-Ins for Outlook dialog appears after a few seconds. - Under section “My add-ins”, click “Add a custom add-in.”
- Select “Add from file…” and choose the file that you just downloaded.
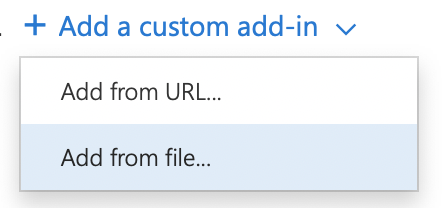
- Follow on-screen instructions to finish the setup.
If all goes well, after a few moments, you will start seeing the Priority Matrix logo when you open an email, even in a shared inbox account.
The specific steps to sideload the extension might be slightly different depending on your Outlook version. You can refer to these instructions by Microsoft on how to sideload an Outlook extension.
Are there more versions of Priority Matrix for Outlook?
Yes, there are. Currently, you can download and sideload the following versions of the app:
- The official Priority Matrix for Outlook (which is the same that’s published on AppSource)
- A modern version that works with shared inbox folders (discussed in this article)
- An older version that works on older Outlook apps
You can download any of these manifests, or a different one that we may have shared with you, and use steps 2-7 in the previous section to sideload on your Outlook account.
