Priority Matrix for Outlook is a powerful add-in to manage your tasks and prioritize your work right from your email. If you find yourself using this add-in frequently, pinning it to your Outlook window can be a great convenience. It ensures that the add-in is always available when you select any given email message.
Here are instructions on just how to do it. As a prerequisite, first make sure you have installed Priority Matrix for Outlook. Click that link and follow the instructions to install the add-in.
Pinning the Priority Matrix for Outlook Add-in
- Open Outlook: Start by launching Microsoft Outlook on your computer. You can do this by clicking on the Outlook icon on your desktop, or by searching for “Outlook” in the Start Menu or taskbar search bar.
- Open an Email: Click to open any email in your inbox. Outlook add-ins are only activated when there’s an email selected.
- Locate the Priority Matrix Add-in: In the email view, look for the Priority Matrix add-in. It’s typically located in the top right corner of the window, inside the email message ribbon. It can also be found under the ‘…’ (More actions) dropdown menu if the window size is reduced or if there are many add-ins installed.
- Open Priority Matrix for Outlook: Choose which specific view you want to pin, and open it. Typically, you want to select “Open Priority Matrix” or just “Priority Matrix”, depending on your version of the app.
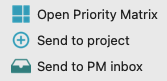
- Pin the Add-in: When the Priority Matrix add-in opens on the right-side of your Outlook screen, there will be a pin icon (see example below). Simply click this pin icon to… well, pin the add-in, and make it stay in place even if you change the selected email.


Congratulations! The Priority Matrix add-in is now pinned to your Outlook window. You’ll be able to access it immediately whenever you’re viewing an email message.
Unpinning the Priority Matrix Add-in
If you need to unpin the add-in, the process is just as simple. Locate the Priority Matrix for Outlook add-in, click on the pinned icon at the top, and see that it’s marked as unpinned/unselected. The add-in will no longer remain fixed to your Outlook window.
With the Priority Matrix add-in pinned, you will now be able to manage your tasks more efficiently and quickly, without needing to navigate through menus each time. Enjoy a more productive Outlook experience with Priority Matrix!
Should you need any further assistance, feel free to reach out to our support team. We’re always here to help!
