Your mother always told you not to talk back, but here’s the exception: in Priority Matrix, you can communicate with the program via different means using commands. This is a powerful, unique feature that once you get the hang of it, it will make you wonder why you hadn’t learned it before.
What are Priority Matrix commands?
“Commands” are communicated to Priority Matrix via the chat box for each individual item. This can be found on the right-hand side of the screen in the “item details” section whenever an item is selected. Here is an outline of what you can do:
- Mark an item as complete: “done“, “complete“, “fixed“, “closed” or “solved“.
- Indicate a completion level: “50%“, “99%“, etc.
- Set an item’s due date: “due tomorrow morning” or “due at 6pm”.
- Similarly, set the start date: “start in 3 weeks” or “start on Thursday”.
- Create subtasks with “subtask do this”, “new subtask do that”, etc.
- Set the estimated effort: “effort 2 hours“, “set effort 3 weeks“, and so on.
- Move the item to another quadrant: “quadrant 1“, “quadrant 2“, “quadrant 3“… You get the idea.
- Assign the item: “assign to Peter“, “delegate to email@address.com” or “send to Smithson“. Our system will find the right person given your description, and assign the item.
- Reject an item: “reject“, “refuse” or “decline“.
- Add someone to follow an item: “invite Adam” or “add name@company.com“, so they start receiving these notifications about the item.
- Remove someone from the item: “uninvite Peter“, “remove john.smith@company.com” or “ban Voldemort“.
- Stop following an item: “unfollow“, “stop following” or “stop messages“.
- Add item and project tags: “tag abc” or “project tag xyz” to add those tags to the current item or project.
- Conversely: “remove tag abc” and “remove project tag xyz” with the expected results.
- Set the link associated with an item: “link https://appfluence.com” or “url https://google.com“.
- Set reminders: “remind tony tonight”, “remind everyone in 30 minutes”, or even “remind me daily until finished” if you want something more specific.
- To share an item with the public, you can say “make public”, and if you no longer want to share it with the world, just type “make private”. You will get instructions on screen.
As you see, this is quite a powerful interaction mode that can extend the utility of Priority Matrix far beyond your usual computer or device. We are always happy to receive feedback, so if you have any questions or suggestions, please do contact our support email, and we’ll get back to you as soon as possible.
Where can I use these commands?
If you are ever lost, and need help on the spot, just open the chat view for an item, and you will see something similar to this:
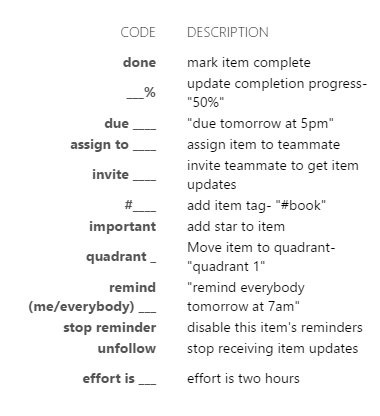
In general, there are three ways you can enter commands in Priority Matrix:
Commands via the desktop or web chat
When using the app (on Windows, Mac or web), you just open an item and make sure the tab for “Conversation” or “Chat” is selected in the item detail view.

Then you type a command, and watch it turn green, which means it was correctly interpreted by the system!
Commands via email
When Priority Matrix sends you an email message, either about your tasks or one for the team, you can reply using commands to have the program automatically do something for you. For example, you might want to update the due date, set a reminder, or assigning the task to someone else. This is an especially effective way to work with external collaborators; whatever information they enter as a “command” will automatically be processed in your Priority Matrix project.
The key here is to make sure that you type your commands are at the top of the email response. The system will not look for commands anywhere below the top, to avoid accidentally interpreting a message that’s not meant as a command.
Commands via mobile devices
Our mobile apps also implement the command system. Just open the item, then select the chat box and type away. Once the command is accepted, it turns green, and you should see its effect on the item almost immediately.
Of course, in our mobile apps we also let you respond to push notifications directly, without opening the app. This works on iOS and Android.
Why not just use the app’s buttons?
If you are like most people, you will generally like clicking and tapping around because the buttons are there and that’s the easy way. However, using the chat system has several advantages:
- The same command works identically on all platforms (web, Windows, Mac, mobile, email…)
- You can add context to the command, such as “invite Tony because he raised this issue” or “due next week when we’ll have more clarity”
- There is a more complete log of changes which you can later review to understand what’s being done
- Once you learn some of the more frequent commands, it’s often faster than clicking around
So we encourage you to give this a try, and let us know if you run into any hiccups. We read every email!
