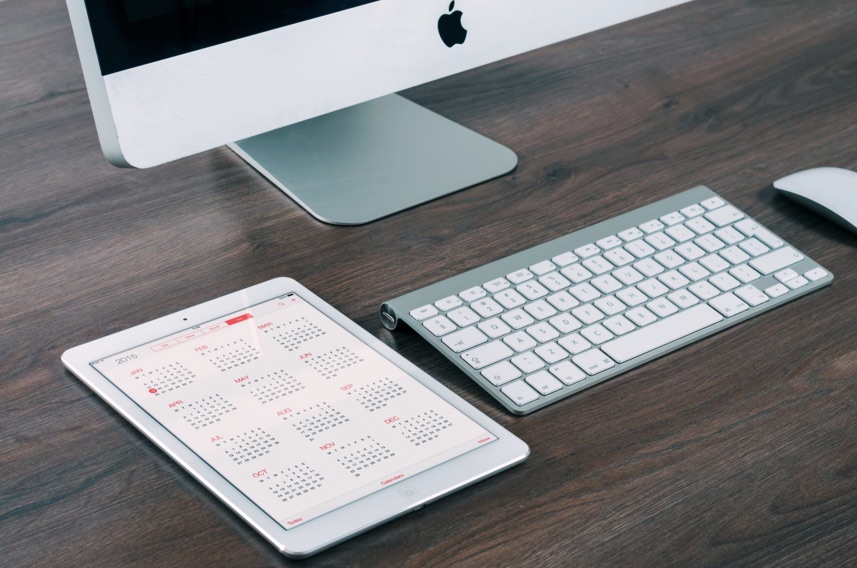Creating a Gantt chart in Excel can be daunting.
We get it. We’re here to help.
In this article, we’ll walk you STEP by STEP how to create a Gantt chart in Excel. We’ll also show you a tool that makes creating a gantt chart a WHOLE lot quicker and easier. Because, you know, it’s 2016 and we have better Gantt chart creation options than Excel now.
Visualizing Project Timelines
When a new project comes up, you may think to yourself:
“How am I going to organize this project and show my team how much time needs to allocate for specific tasks?”
If you have a project with 5 tasks and each task will take a day, you know the project will take you a week. However, if you have a project with 50 tasks of varying duration, how do you know when the project will be finished? You make something that looks like this.

WARNING: Creating a Gantt Chart in excel is time consuming and can be frustrating. Especially when you have to manually update it every time something changes.
For small projects, making a simple Priority List in Excel might be more beneficial. For those of you thinking, “wait, it’s 2015, isn’t there something better than a Gantt chart in Excel?” you’ll want to skip to a better solution.
For those of you who have chosen to embark on this Gantt Chart journey, open Excel, create a new spreadsheet, and get ready to Gantt!
How to Create A Gantt Chart in Excel
Step 1: Set Up Your Assignments
Create a list in Excel of all of the different tasks that need to be accomplished in this project. In the next three rows include all the tasks’ start dates, amount of days it should take to finish each task, and their all important due dates.

Remember to try to include as much of your project information as possible since going back and adding more tasks, due dates, etc. could be a big hassle.
Step 2: Bring In the Bars
Next, it’s time to take your list and turn it into a set of bars. Horizontal bars will work the best. You can do this by selecting the chart icon in your excel spread sheet. Pick the set of bars that looks like this:

Now a blank chart should appear on your spreadsheet. See it? Great. let’s keep going!
Part 3: Set Up Your Axes
Don’t panic! You might experience a brief moment of Deja-vu because we are taking a trip back to 9th grade math class and graphs.
Here, we need to set up an X-Axis (tasks) and a Y-Axis (days to completion).
This can be done by right clicking on your blank bar chart (don’t worry if you don’t actually see any bars, its supposed to be blank) or simply selecting “Select Data” on the right side of your screen.
Then, click on the the Start Dates and Due Dates along with tasks to create your specific Gantt Chart.

Part 4: Complete The Gantt Chart
After setting up your X and Y axis, you can now customize your Gantt chart.
Use different colors to identify urgency level, or even assign a color to a particular person to give a visual overview of which parts of the project belong to whom.

How easy was that? Not easy at all?
Did setting up the Gantt chart in excel manually take you longer than the actual project you were working on?
Do you want to find a better way to use a Gantt chart to help prioritize the different tasks for your team?
Do you want to go from just having a sidekick to having a full on Super Hero?
Gantt Chart Maker: Meet Priority Matrix
This super hero program will help you create a Gantt Chart in minutes.
So, how does it work?
Priority Matrix is a lightweight project management tool that allows you to execute projects by breaking them down into tasks and assigning those tasks to team members.
For Example
Here’s an example of a project in Priority Matrix. In this project, I’m planning on mailing a physical 4-quadrant Eisenhower Matrix template to a certain geographical area to see if it can spike our trial sign-ups.
You can see that I’ve broken this project into different priority levels, so I need what to work on first.
What’s more, I’ve set start and end dates for each task.

Based on these start and end dates, at the touch of a button, Priority Matrix builds a Gantt chart for you.
So you can turn that (project above) into this:

Like what you see? Sign up for a free trial here to get started with your own simple gantt charts:
Priority Matrix Gantt Chart
With Gantt charts in excel, you constantly have to re-enter your information to re-calculate how much time remains until project completion.
With Priority Matrix, though, your information is automatically pulled into the chart. So, when you add new tasks and update due dates, the chart moves for you Plus, you can use the rest of the features Priority Matrix provides to indicate progress levels, delegate tasks to team members, and more.

If you don’t have the time to make a Gantt chart in Excel (who does, really), try Priority Matrix to kill two birds with one stone – keep track of your tasks, and the Gantt chart is built for you.
Start your free trial now. What have you got to lose? The answer is TIME. What are you waiting for?? Get started ASAP.
Happy Prioritizing!