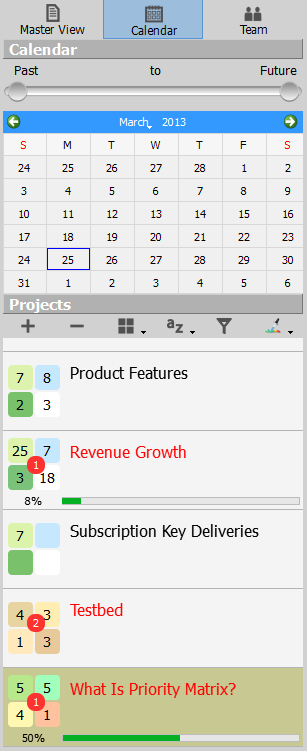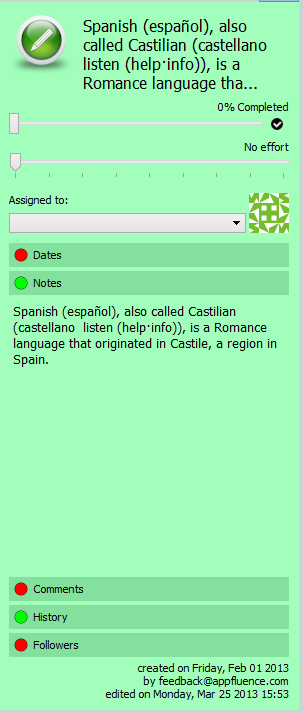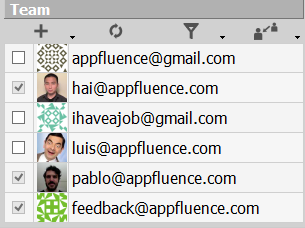What is Priority Matrix Team?
Priority Matrix Team helps your team turn complex priorities into meaningful actions, using proven time management methodologies to help you set, track, and share priorities. With Priority Matrix you can:
- Always access your data locally, and work from anywhere because Priority Matrix lets you work offline on iPad, iPhone, Mac and Windows
- Share projects and delegate tasks with team members through our seamless automatic sync
- Integrate your existing work flow by linking urls, emails and files directly into the tasks through seamless drag and drop
- Generate reports from any project, for any individual, priority level, or date range into a nicely formatted email
- Use the 4-quadrants method to prioritize your tasks by Priority and Urgency, and measure progress and effort for each task
- Customize projects and tasks with colors, icons and labels so you can always see what to do now
Learn more about Priority Matrix for Team to help you collaboratively manage projects or purchase it for your team today.
Interface Overview for Priority Matrix Team for Windows
1) 4-Quadrant Priority View
- See all your tasks for each project neatly organized into customizable quadrants that can convey priority level and urgency
- Visualize who is in charge of what through collaborator avatars
- Double-click on any empty space to create a task new
- Drag Outlook emails, PDFs, files, images, URLs and more onto the quadrant to create linked tasks. (Linked tasks means double-click on the task will open the original source).
- Drag and drop tasks around for easy prioritization
- All your projects are listed in a nice summarized format
- Projects can be sorted alphabetically, by timestamp, or manually
- Each project indicates the number of tasks left that fits the current sorting criteria in each quadrant
- Tap on the + icon to create a new project
- Tap on the 4-quadrant icon to clone projects or create templates
- Tap on the color wheel to choose from existing pre-set color templates
- The Calendar View lets you find items across all your projects that are due on certain dates
- Tap on the Master View to see your action items across all your projects
3) Detailed Task View
- Every task can have a set of attributes around them
- All settings are optional except for task name
- Set an icon by tapping on the icon symbol and choose from dozens of symbols
- Task progress can be updated through drag and select.
- Tap on the checkmark or set task completion to 100% to mark a task as done
- Effort are tracked on a non-linear scale that measures in hours, days, weeks, or months
- Tasks are tracked with creation date, by whom, when it was lats edited
- Set due dates, start dates, and recurring dates.
- Assign task to individual by selecting them from the dropdown box, and their picture will be displayed so you can quickly see who owns the task
- Each task can have notes, providing a detailed description for the task
- Team members can chat about a task, or hold a discussion in the comments section, which they can reply from within the app on iPad, iPhone, Mac or Windows, or directly from their email box
- Team members can follow certain tasks so they are kept in the loop when there are new discussions
- All changes are kept in the log, so you can always review the history of changes
4) List of Collaborators
- Each project can be shared with specific team members
- This view shows all current collaborators for selected project
- Tap on the + icon to invite new collaborators
- Tap on the Team icon to show all collaborators and invite people you already work with to existing project
- Tap on the invitation icon to accept incoming requests for projects that’s been shared with you. You can also accept shared projects directly from email.
5) Sort and Filter Bar
- Use sorting and filtering to selectively show only items relevant to you
- Choose to only show items with or without due dates
- Choose to show only items that are finished, unfinished, or in progress
- Choose to sort items manually, by creation date, completion date, last edited, progress, icons, owner, and more.
- Use the keyword filter to find only tasks that match your search criteria across all projects.
Learn more about Priority Matrix for Team to help you collaboratively manage projects or purchase it for your team today.